CenterClick Crack Free Download [Win/Mac]
- gemovefire
- May 19, 2022
- 4 min read
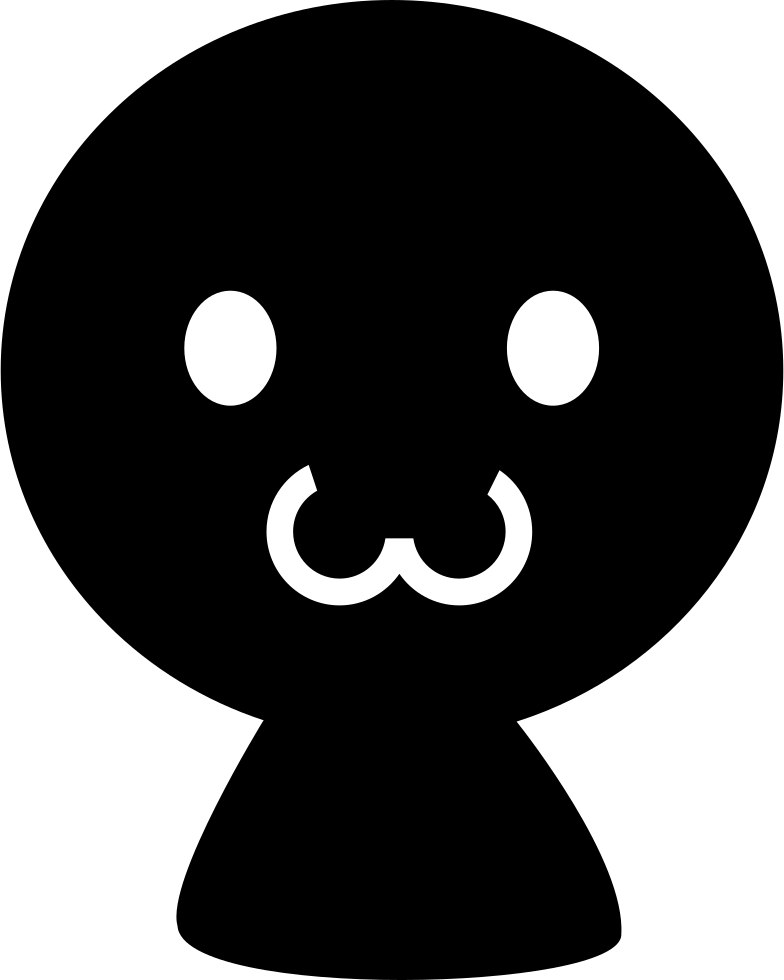
CenterClick Torrent (Activation Code) Download [32|64bit] (April-2022) CenterClick is an application that enables use of the touchpad as a middle mouse button, allowing you to use it in many of the same ways you are accustomed to with a normal mouse button. It’s an intuitive utility, and can be launched by simply pressing the “m” button on the keyboard. For supported laptops, the application is loaded via a script located in the registry. The application is not bound by the hardware of any particular laptop, and does not require any additional software to be installed. Features: CenterClick was designed to run in silent mode, allowing it to reside in the task tray and be activated by simply pressing the “m” button on the keyboard. The application is not bound by the hardware of any particular laptop, and does not require any additional software to be installed. CenterClick can be triggered without using an actual mouse button. It will work on any computer that supports a touchpad, such as laptops, desktop computers, and tablets. Reasons for Removing the Middle Mouse Button: Middle mouse button functionality is not standard on all laptop touchpads, and should not be relied on to do tasks such as copy and paste. Some laptops remove the middle mouse button function when in tablet mode, or when using the keyboard. Keyboard shortcuts can be more convenient for certain tasks, and can eliminate the need to navigate the mouse. With a touchpad, the middle mouse button is rarely used, and can easily be replaced by using the right, or left mouse buttons for more efficient use of the touchpad. Requirements: Windows 7, 8, 10 Download CenterClick Windows 7 Download CenterClick (English) Windows 7 Download CenterClick (French) Windows 8 Download CenterClick (English) Windows 8 Download CenterClick (French) Windows 10 Download CenterClick (English) Windows 10 Download CenterClick (French) Instructions: After downloading, open the installer and follow the instructions provided, to install the application. If prompted, use either the default language, or one of the others, as desired. To uninstall, simply open the Control Panel, and locate the folder for the application, and delete it. Limitations: CenterClick does not recognize the Windows logo key on the keyboard, although it may recognize specific hardware key combinations. Support Center Support: If you have any questions, or run into any issues while using CenterClick, do not hesitate to post a question here CenterClick [32|64bit] --code=, --config= Specify a config file to load. --verbose Enable debug messages. --help Show help message and exit. 10. Click the OK button to make it active. To remove the middle mouse button option from the Touchpad/Razer Naga, you can either use the registry editor method listed above, or from the keyboard shortcuts menu, you can hold down the Fn key and press the right mouse button. For some models, this option can be found on the keyboard under ALT, or F10. Q: Read and write an image from SD card through OpenCV in Android I have an image of resolution 800*600 in my Android application. I am trying to get image from the SD card and read it in OpenCV and then save it in the same folder which it resides. I'm using the following code : private Bitmap readImageFromSDCard(String filename) throws IOException { FileInputStream fis = new FileInputStream(Environment.getExternalStorageDirectory() + filename); Bitmap bm = BitmapFactory.decodeStream(fis); return bm; } private void saveImageFromOpenCv(Bitmap bm) throws IOException { FileOutputStream fos = new FileOutputStream(Environment.getExternalStorageDirectory() + "/img.jpg"); bm.compress(Bitmap.CompressFormat.JPEG, 50, fos); fos.close(); } I can see the image from the SD card when I run the application but I can't save it. How can I do it? A: If you want to save image in SD card then use this function below: private void saveImageFromOpenCv(Bitmap bm) throws IOException { FileOutputStream fos = new FileOutputStream(Environment.getExternalStorageDirectory() + "/img.jpg"); bm.compress(Bitmap.CompressFormat.JPEG, 100, fos); fos.close(); } But, you should first check if the file exists and if it does exists, it will delete the image before saving new image. New York Mets vs. Milwaukee Brewers Game 1: Met Notebook The Mets wasted no time getting this series started, squandering a 2-run, first 1a423ce670 CenterClick Crack+ Emulates the Windows middle mouse button on a mac, or Macbook for that matter. This allows for rapid writing, and it can be activated from the command line, or the keyboard shortcut of m, to directly emulate the middle button on any operating system. DOWNLOAD LINK: Download an installer for 32-bit versions of Windows XP, Vista, 7, 8, and 10 (64-bit not supported) here. Default Installation: This is the default install of the script. It sets the hotkey to the middle mouse button, runs the command without any window, and is stored in the system tray area. The icon is purple, and it’s located in the tray area. It’s an “orphaned” install that cannot be deleted, so you’ll want to remove it from your desktop if you’re looking to free up resources. Uninstall: This install is the default one, and can be deleted from the desktop. If you’re not sure if this script works for your model, or if you’re looking for a simpler install, this is the one for you. Mac: This option allows you to turn on the middle mouse emulation through the software utility in Mac OS X. If you’re using a Mac, the script allows you to configure through the Apple menu by navigating to “System Preferences”, then “Mouse”, and then “Apple Key”. Install This is the installer for the middle mouse emulation. It allows you to change the hotkey, and adds the icon to the system tray. You’ll need to reboot before you can see the icon, and it’ll be in “grey” until you press the hotkey. Uninstall This is the uninstaller for the middle mouse emulation. It removes the icon, but leaves the scripts configuration intact. Python Options: Mac: Python for Mac is the default option if you’re using a Mac, as it’s a native option. If you’re using Windows, you’ll want to use the version of Python that you’re already using. Windows: Python is available for Windows through the System Control Panel. You’ll find Python by searching “Programs and Features”, and selecting “Select Features”. Make sure to select � What's New In? System Requirements: Windows 7, 8, 8.1, and 10 Intel Core i3 processor or AMD equivalent 3GB RAM or more 4GB free hard disk space DirectX 9.0c compatible video card 1.5 GB of hard disk space Windows 32bit or 64bit Preference: Windows 7 32bit or 64bit Mac OS X 10.7 or later Intel Processor, RAM, and OS compatibility NVIDIA GeForce 8800 or ATI Radeon HD29
Related links:



Comments